Appleが提供する各種のプラットフォームでは、2020年にリリースされた「iOS 14」 「iPadOS 14」 「macOS Big Sur(macOS 11.0)」、及び各々に実装される 「Safari 14」より、オープンな静止画像フォーマット「WebP(.webp)」の表示に対応しています。しかしながら、ラスターグラフィックス、ドキュメントビューアーの「Preview(プレビュー)」を介しても、「WebP」形式へのエクスポート(書き出し)には対応していません。
現状では、「Pixelmator」「WebP Converter」等、この機能に対応したサードパーティー製のアプリケーションを導入する事になりますが、当エントリーでは、仮想マシン(ゲストOS)上のラスターグラフィックスソフトウェア「GIMP for Linux(GNU Image Manipulation Program for Linux)」を使用して、「JPEG(.jpg、.jpeg)」「PNG(.png)」等から「WebP(.webp)」へとエクスポートする手順等を簡単に纏めてみたいと思います。
Table of Contents
事前に「open-vm-tools」をインストールして、仮想化ソフトウェアの共有機能を有効化
GIMPには X11不要のmacOS版の他、コードベースを共有し、インターフェイスにCocoaを採用するSeashoreも存在しますが、共にWebPへのエクスポートには対応していません(2021年12月現在)。共に開発体制が万全ではなく、継続的なアップデートにも一抹の不安が残るため、以下では 仮想マシン上のゲストOSとしてLinux Mintを稼働させ、当該環境でGIMP for Linuxを実行しています(使用環境は、「Linux Mint 20.2(Uma、ゲストOS)」on「VMware Fusion 12.1.2 Pro Build 17964953」on「macOS Big Sur 11.5.2(ホストOS)」)。
変換したWebPイメージを、macOS(ホストOS)サイドで管理して使用する場合には、ゲストOS、ホストOS間における共有機能を有効化すると良いでしょう。これには、共有フォルダー、ファイルのドラッグアンドドロップ、アプリケーション共有等の機能が該当し、これらの機能を使用するためには 事前にゲストOS拡張機能をインストールする必要があります。
VMwareから提供されている各種のデスクトップハイパーバイザー(VMware Fusion、VMware Workstation Pro、VMware Workstation Player)では、Linux(ゲストOS)に対して ゲストOS拡張機能「VMware Tools」のオープンソース実装「open-vm-tools」をカーネルモジュールとして組み込む事が可能です。「open-vm-tools」は、パッケージ管理システム「APT(Advanced Packaging Tool)」を通じてインストールする事が可能となっており、「Ubuntu 20.04 LTS(Focal Fossa)」以降(及び同版をベースとする「Linux Mint 20」以降)では、インストール時に「open-vm-tools」が自動的にダウンロードされ、そのままインストールされる事となります(この機能は、インターネットに接続された(オンライン環境での)VMware仮想マシンへのインストールが前提となります)。
また、「open-vm-tools」のアップデートを受ける場合には、プリインストールされているAPTのGUIフロントエンド「Synaptic Package Manager(Synapticパッケージマネージャー)」を使用する他、CUI(Character User Interface、キャラクターユーザーインターフェイス)に抵抗のない方は、「Terminal(端末)」を通じてアップデートコマンドを実行しても良いでしょう。機能や手順の詳細は、「open-vm-tools」のインストールを御参照下さい。尚、各種の共有機能を有効化するためには、「open-vm-tools」と共に「open-vm-tools-desktop」も必要となります。
必要に応じてGIMP(Linux)をインストール
Linux Mintは、現地時間2019年12月18日付にてリリースされた「Linux Mint 19.3(Tricia)」より、前版までプリインストールされていたGIMPを置き換える形にて、オリジナルのラスターグラフィックスソフトウェア「Drawing」が実装されているため、GIMPは別途に追加でインストールする必要があります。
GIMPは「open-vm-tools」と同様に、パッケージ管理システム「APT(Advanced Packaging Tool)」を通じてインストールする事が可能となっており、この場合には「Terminal(端末)」を通じて以下のコマンドを実行します(要管理者権限)。
sudo apt update && apt install gimp上記のコマンドを実行する事によって、aptにおける利用可能なパッケージのリストを更新した後に、指定したアプリケーション(この場合はGIMP)をインストールします。
GIMPのエクスポート機能でWebPを指定
GIMPを通じてWebPイメージを生成するためには、「File(ファイル)」メニューから「Export」を指定して実行し、表示されたナビゲーションサービスの下部に位置する「Select File Type」の「+」ボタンをクリックします。
すると、エクスポート可能なファイル形式のリストが拡張子と共に表示されるので、リストから「WebP image」フォーマットを選択して指定します(ファイル名の拡張子を手動で「.webp」と入力して置き換えても、次のプロセスで同じ結果が得られます)。
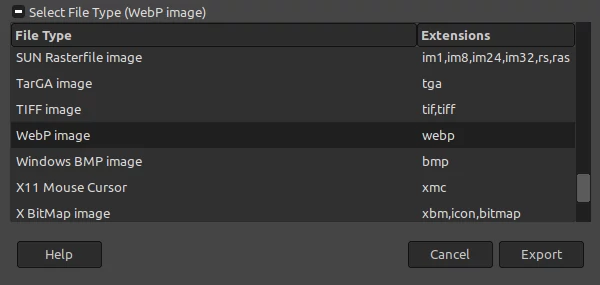
↑GIMPのエクスポートパネルで「WebP image」フォーマットを選択
その後に表示されるサブメニューにおいて、クオリティやソースタイプ、Exif、XMP、カラープロファイルの埋め込み等を指定して「Export」を実行すると、指定した保存先にWebPイメージが作成される事となります。
近年では、GoogokeによるPageSpeed Insightsの評価において、次世代フォーマットでの画像(WebPの他にも「JPEG XR(.hdp、.wdp、.jxr)」「JPEG 2000(.jp2、.j2c、.j2k、.jpf、.jpx、.jpm、.mj2、.jph)」)の配信が推奨される等、WebPイメージの重要性も増してきているように思われます。当サイトでは、過去記事も含めて完全に移行する予定です。