2020年11月より提供が開始されているApple silicon Mac(Apple M1、Apple M2)では、ハードウェアレベルの操作においても、従来までのIntel Macとは幾つかの変更点があります。その中でも今回は、メンテナンスタスクの実行や障害の切り分け等においても有用な「Safe Mode(セーフモード)」での起動方法について纏めてみたいと思います。
Table of Contents
Safe Mode(セーフモード)、Safe Boot(セーフブート)とは
Safe Mode(セーフモード)は、Mac(macOS)で発生している問題の診断、特定(ソフトウェアの問題、ハードウェアの故障等による障害の原因の切り分け)、解決等のトラブルシューティング全般に役立てる事が可能となっており、このモードで起動した場合には、Kernel Extension(.kext、カーネル拡張、カーネルエクステンション)は、Apple純正の必要な起動項目のみがロードされる最小限のシステムソフトウェア構成で起動される事となります。
また、ブートプロセスにおいて起動ディスク(ブートボリューム)に対する検証と修復(ディレクトリチェック)が行われる他、Empty Trash(trash box(ゴミ箱)を強制的に空にする)や、システムキャッシュ、フォントキャッシュの自動クリーニング等のメンテナンスタスクが実行され、ログイン項目が一時的に無効化されます。
このプロセスでは、これらのチェックのために、通常よりも起動に時間を要する場合があります。
Intel Macを「Safe Mode(セーフモード)」で起動する
Intel Macでは、起動時に「shift」キーを押し続ける事によって、Safe Mode(セーフモード)で起動します。Appleのユーザーガイドには、「until you see the login window(ログインウインドウが表示されるまで)」と記載されていますが、実際にはプログレスバーが表示された辺りのタイミングでリリースしても大丈夫です。
Apple silicon Mac(Apple M1、Apple M2)を「Safe Mode(セーフモード)」で起動する
Apple silicon Mac(Apple M1、Apple M2)をSafe Mode(セーフモード)にて起動するためのプロセスは、以下の通りとなっています。
- Macをシャットダウンして、Touch Barを含む全てのランプが消灯している事を確認
- Macの電源ボタンをプレスアンドホールド(長押し)して、「Loading startup options(起動オプションを読み込み中)」と表示されるまでホールドを継続
- 「Startup Manager(スタートアップマネージャー)」が表示され、起動可能なボリュームがアイコンにて表示されるので、任意の起動ボリュームを選択
- この状態で「Shift」キーを押下してホールドすると、「Continue(続ける)」が「Continue in Safe Mode(セーフモードで続ける)」に切り替わるので、そのまま当該の箇所をクリック
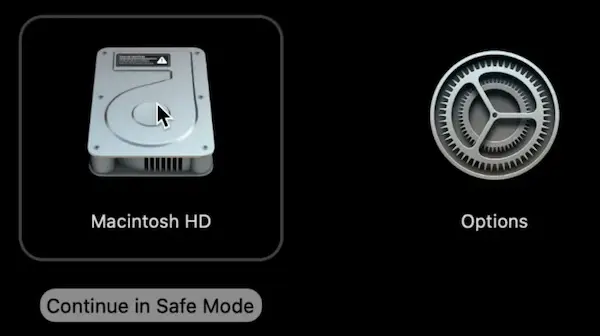
- コンピューターが自動的に再起動され、「Safe Mode(セーフモード)」での起動プロセスが開始(このタイミングで、ホールドしていた「Shift」キーをリリースして良い)
ログイン画面が表示されたら画面の右上(メニューバーの右サイド)を確認します。赤い文字で「Safe Boot(セーフブート)」と表示されていれば、「Safe Mode(セーフモード)」での起動が成功しています。