Apple Silicon Mac(Apple M1)において実行可能なゲストOSとして、真っ先にプレビューされたCanonical Ltd.によるLinuxディストリビューション「Ubuntu」ですが、英国時間2024年4月25日付にて最新LTS(Long Term Support、長期サポート)に相当する「Ubuntu 24.04 LTS(開発コードネーム「Noble Numbat」)」がGAリリースを迎えました。現在Ubuntu Foundationによる公式ダウンロードページを通じて、x86-64(AMD64)を対象としたisoイメージが入手可能となっている他、「Ubuntu Server」では「ARM64(AArch64)」に対応したISOイメージも提供されています。
今回は、ARMベースのSoC(System on a Chip)「Apple Silicon Mac(Apple M1)」をターゲットにして、macOSベースのデスクトップ仮想化ソフトウェア「Parallels Desktop 19 for Mac」に「Ubuntu Server for ARM 24.04 LTS(Noble Numbat)」をゲストOSとしてインストールしてみましたので、そのプロセス等を簡単に纏めてみたいと思います。
Table of Contents
「Ubuntu Server for ARM 24.04 LTS(Noble Numbat)」をISOイメージからインストール
Apple Silicon Macにインストールされた「Parallels Desktop for Mac」では、フリーシステムカテゴリー(「Installation Assistant(インストールアシスタント)」>「Free Systems(無料システム)」セクション)における事前構成された仮想アプライアンスの中に、ARM(ARMアーキテクチャーに向けた64ビット命令セット「AArch64」)、Intel(x86-64)に対応した2種の「Ubuntu 22.04 LTS(Jammy Jellyfish)」が用意されています(Intel(x86-64)版は、Intelバイナリートランスレーター「Rosetta 2」を介したエミュレーションモードでの実行となります)。
しかしながら、現時点で「Installation Assistant(インストールアシスタント)」においては、2022年4月にリリースされた「Ubuntu 22.04 LTS(Jammy Jellyfish)」しか提供されていないため、最新版をインストールするためには「Ubuntu Server for ARM」のダウンロードページから「Ubuntu Server for ARM 24.04 LTS(AArch64)」のISOイメージ(ubuntu-24.04-live-server-arm64.iso)をダウンロードして使用する事となります。
ゲストOSのタイプとして「Ubuntu Linux」を選択し、ゲストOSのインストール前に仮想マシンの設定をカスタマイズ
「Parallels Desktop 19 for Mac」における「Installation Assistant(インストールアシスタント)」では、ローカルのファイルシステムに保存されているOS用のインストールイメージ(ISOイメージ)を自動で検出します。ファイルシステム上に複数のインストールイメージが存在する環境では、その全てがリストされるため、適切なイメージを選択して次に進みます。
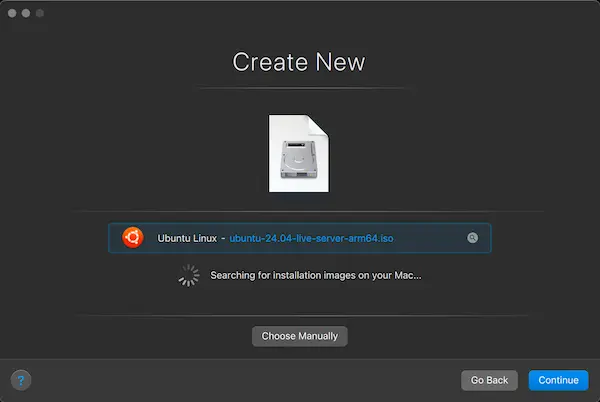
ファイルシステムに保存されているISOイメージ(ubuntu-24.04-live-server-arm64.iso)を自動で検出
このタイミングで表示されている「Name and Location(名前と場所)」パネルにおいて「Customize settings before installation(インストール前に構成をカスタマイズする)」を有効化すると、ゲストOSのインストール前に仮想マシンの設定をカスタマイズする事ができます。使用条件にもよりますが、仮想マシンには「Ubuntu 24.04 LTS(Noble Numbat)」 のシステム要件である2プロセッサー、4GBメモリーを目安に割り当てると良いでしょう。
「Ubuntu Server for ARM(AArch64)」のインストールはCUI(キャラクターベース)にて実行
続いて、「Ubuntu Server for ARM 24.04 LTS(Noble Numbat)」のISOイメージ(ubuntu-24.04-live-server-arm64.iso)からブランクの仮想マシンを起動して、これをインストールします。「Ubuntu Server」では、(デスクトップ版(Ubuntu Desktop)と同様に)Live CDを そのままインストールCDとして使用する事が可能となっていますが、インストーラーにGUIは実装されていないため、キャラクターベースのCUI(Character User Interface)にてインストールプロセスを進めていく事となります。
設定項目は、言語設定、キーボードレイアウト、インストールタイプ、ミラーサーバーの構成、ストレージ構成、ユーザープロファイルの構成、snapサーバーの選択と続いてインストールが完了します。
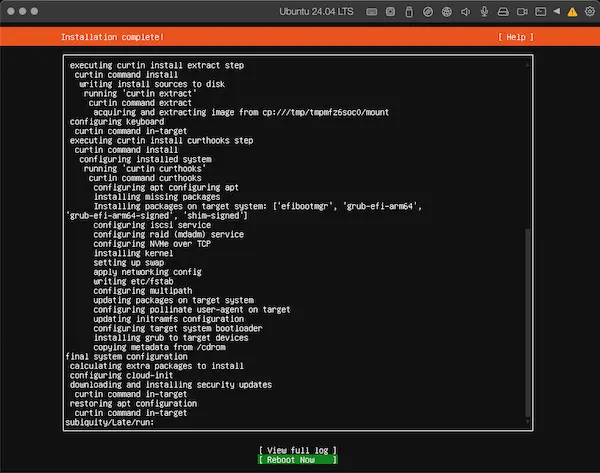
「Ubuntu Server for ARM 24.04 LTS(Noble Numbat)」をゲストOSとしてインストール完了
再起動後は、キャラクターベースのログインプロンプトが表示されるので、インストール時に設定したユーザー名とパスワードにてログインします。この時点(GUIのデスクトップ環境をインストールする前)での仮想マシンイメージの容量は、約4.5GBとなっています。
GUI(デスクトップ環境)が不要な場合は、ここまででインストールが完了です。
パッケージ管理システム(APT)を通じて、デスクトップ環境(ubuntu-desktop)をインストール
ここからは、パッケージ管理システム「APT(Advanced Packaging Tool)」を通じて以下のコマンドを実行し、デスクトップ環境「ubuntu-desktop」をインストールします(要管理者権限)。尚、オプションとして「-y」を指定する事によって、インストール時に尋ねられる全ての質問に対して「Yes」にて回答する事となります(このプロセスは、インターネットに接続された(オンライン環境での)Parallels仮想マシンへのインストールが前提となります)。
sudo apt updatesudo apt -y install ubuntu-desktopこのプロセスは時間を要すると思いますので、気長に待ちましょう。インストールが完了した後に再起動するとログイン画面が表示され、事前に構成したユーザープロファイルにてログインすると、見慣れた「Ubuntu Desktop」のインターフェイスが表示されます。
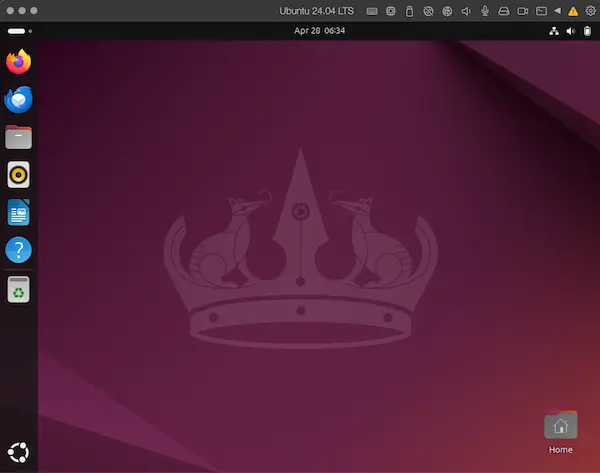
「Ubuntu Server for ARM 24.04 LTS(Noble Numbat)」に対してデスクトップ環境のインストールまで完了して再起動すると、見慣れた「Ubuntu Desktop」のインターフェイスが表示されます。
ゲストOS拡張機能「Parallels Tools」をインストール
続いて、ゲストOS拡張機能「Parallels Tools」をインストールしますが、「Parallels Tools」をメニューからインストールする場合には、「Actions(処理)」>「Install Parallels Tools…(Parallels Toolsのインストール…)」を実行します。
すると、「ptiagent(Parallels Tools Installation Agent)」が起動しますので、同時に表示された認証ダイアログボックスに管理者権限のパスワードを入力すると、コマンドを入力する事なく、自動でインストールプロセスが進行します。この辺りのハンドリングは「Parallels Desktop 13 for Mac」からの改善点の一つとなり、シンプル、且つユーザービリティに優れたプロセスと言えるでしょう。
尚、Linux(ゲストOS)に対するゲストOS拡張機能のインストールプロセスでは、「Oracle VM VirtualBox」においても類似したインターフェイスが提供されている他、VMwareの場合には同梱されている「VMware Tools」ではなく、各OSベンダー、OSコミュニティから提供されているオープンソース実装「open-vm-tools」を利用した運用が推奨されています。
「Parallels Tools」のインストール後には、タイムシンクロナイズ、共有フォルダー、クリップボード共有、ホストOS、ゲストOS間におけるテキストのコピーアンドペースト、ファイルのドラッグアンドドロップ等の諸機能が利用可能となります(Linux(ゲストOS)に向けたCoherence(コヒーレンス)モードは、「Parallels Desktop 14 for Mac」を最後に機能の提供が終了しています)。尚、現時点で公式なサポートはアナウンスされていないので、クリティカルな用途で利用される場合等には、正式対応を待たれた方が良いかと思われます。
一方で「Parallels Desktop 15 for Mac」からは、準仮想化デバイスのフレームワーク「virtio(virtio-gpu)」がサポートされており、「Parallels Tools」がインストールされていない環境でも、マウスシンクロナイズとダイナミックレゾリューションが機能するようになっています。これは、特に新規インストールを行う場合には有効な機能となるでしょう。
GUIのデスクトップ環境「ubuntu-desktop」を組み込み、ゲストOS拡張機能「Parallels Tools」をインストールした時点での仮想マシンイメージの容量は、約13.4GBとなっています。
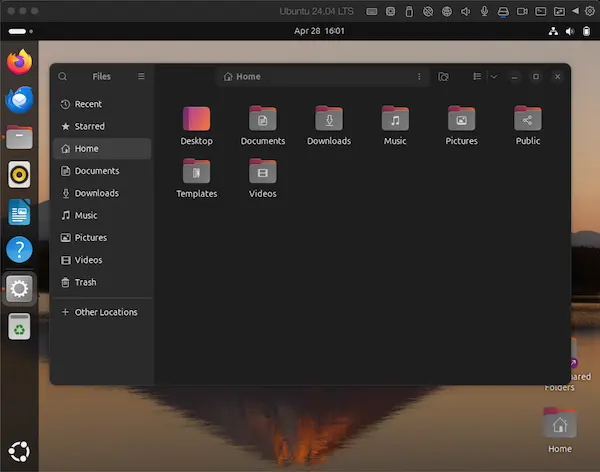
ゲストOS拡張機能「Parallels Tools」までインストール完了。「Ubuntu Server for ARM 24.04 LTS(Noble Numbat、ゲストOS)」on「Parallels Desktop 19 for Mac(19.3.0 Build 54924)」on「macOS Sonoma(macOS 14.4.1、ホストOS)」
GUIのインストーラーを刷新し、オプションとして「LVM(Logical Volume Manager)」「ZFS(Zettabyte File System)」等も指定可能
この度リリースされた「Ubuntu 24.04 LTS(Noble Numbat)」では、GUIのインストーラーが刷新されました。シンプルでライトなインターフェイスにリデザインされ、インストール時にアクセシビリティの設定項目が追加された他、ディスクセットアップ時の「Advanced features(高度な機能)」として、論理ボリュームを管理可能な「LVM(Logical Volume Manager)」、128bitに対応したファイルシステム「ZFS(Zettabyte File System)」の使用を指定する事が可能となっています(「ZFS(Zettabyte File System)」は試験的な機能としての実装となり、TPM(Trusted Platform Module)による暗号化にも対応)。
また、新たに自動インストール機能が実装された他、「Ubuntu Software(Ubuntuソフトウェア)」に統合されていた「Firmware Updater(ファームウェアアップデーター)」が、独立したツールとして分離されています。
尚、当ポストで紹介している「Ubuntu Server for ARM 24.04 LTS(Noble Numbat)」のインストールは、キャラクターベースのCUI(Character User Interface)にて実行されるため、刷新されたインストーラーを体験する事はできません。Intel Macにインストールする機会があったら、別途に紹介したいと思います。
Linuxカーネル、公式フレーバー
GAリリース時において「Linux Kernel 6.8」「X.Org Server 21.1.12」を実装する「Ubuntu 24.04 LTS(Noble Numbat)」では、当ポストにて紹介しているGNOME版の他に、デスクトップ環境、パッケージ構成等の異なる公式フレーバーとして、「Kubuntu 24.04 LTS(KDE Plasma)」「Xubuntu 24.04 LTS(Xfce)」「Lubuntu 24.04 LTS(LXQt) 」「Ubuntu MATE 24.04 LTS(MATE)」「Ubuntu Budgie 24.04 LTS(budgie-desktop)」「Ubuntu Cinnamon 24.04 LTS(Cinnamon)」等も併せてリリースされています(「Ubuntu MATE」は「Ubuntu MATE 15.04(Vivid Vervet)」より、「Ubuntu Budgie(旧budgie-remix)」は「Ubuntu Budgie 17.04(Zesty Zapus)」より、「Ubuntu Cinnamon」は「Ubuntu Cinnamon 23.04 LTS(Lunar Lobster)」より、新たに公式フレーバーとして採用されています。また、Lubuntuでは「Lubuntu 18.10(Cosmic Cuttlefish)より、デスクトップ環境が LXDEからLXQtに変更されています)。
2年に1度のLTS(Long Term Support、長期サポート)としてリリースされている「Ubuntu 24.04 LTS(Noble Numbat)」では、2029年4月までの5年間のサポート期間が設けられています。
インストールには時間がかかるので注意
今回は、Apple Silicon Mac(Apple M1)をターゲットにして「Parallels Desktop 19 for Mac」に「Ubuntu Server for ARM 24.04 LTS(Noble Numbat)」をゲストOSとしてインストールしてみましたが、「Ubuntu Server for ARM」のコアをインストールした後に、GUI(デスクトップ環境)が必要な場合には別途にデスクトップ環境を組み込む事となりますので、自分の環境では ゲストOS拡張機能「Parallels Tools」のインストールまで含めて約3時間以上を要しました。勿論、この数字は環境によって違いが生じてくるとは思いますが、時間のある時に腰を据えて行うのが良いかも知れません。