CanonicalによるLinuxディストリビューション「Ubuntu 18.04 LTS(開発コードネーム「Bionic Beaver」)」が、英国時間2018年4月26日付にてGAリリースを迎えました(Linux Kernel 4.15)。今回は、同オペレーティングシステムを macOS(Mac OS X)ベースのデスクトップ仮想化ソフトウェア「VMware Fusion 10」にゲストOSとしてインストールしてみましたので、そのプロセス等を簡単に纏めてみたいと思います。
Table of Contents
インストール時に、最小インストールを選択
「VMware Fusion」では、米国時間2008年9月15日付にてリリースされたVer. 2.0より、Linux(ゲストOS)を対象とした自動インストール機能「Linux Easy Install(Linux簡易インストール)」オプション(「New Virtual Machine Assistant(新規仮想マシンアシスタント)」)が実装されていますが、当エントリでは、インストーラを通じたマニュアルインストールを実践しています(ゲストOSのタイプとして「Ubuntu」を選択しています)。
「Ubuntu」では、Live CDを そのままインストールCDとして利用する事が可能となっており、ウィザードに従って インストールオプションやタイムゾーン指定、キーボードレイアウトの選択、及びアカウント設定等を行っていく事となります。
今回は、インストール時のオプションとして Ver. 18.04より新たに追加された「Minimal installation(最小インストール)」構成を選択しています。これは、インストール時に Webブラウザ(Firefox)と基本ユーティリティのみをインストールする事によって、消費されるディスク容量の低減やアップデート時間の短縮等に貢献します(初期状態でインストールされないアプリケーションには、メールクライアントの「Thunderbird」、オフィススイートの「LibreOffice」、メディアプレーヤの「Rhythmbox」、ラスターグラフィックスソフトウェアの「GIMP」等が含まれます)。
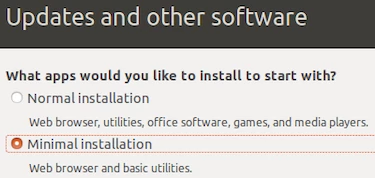
「Ubuntu 18.04 LTS(Bionic Beaver)」における新たなインストールオプション「Minimal installation(最小インストール)」。Webブラウザーと基本ユーティリティのみインストールされる
「open-vm-tools」のインストール
「VMware Fusion 10」では、米国時間2018年1月9日付にてリリースされた「10.1.1 Build 7520154(現行GA版)」の段階において「Ubuntu 18.04 LTS」が ゲストOSとして正式にサポートされていませんが、ゲストOS拡張機能「VMware Tools」のオープンソース実装「open-vm-tools」をカーネルモジュールとして組み込む事が可能です。
*「VMware Fusion.app」には、Linuxゲストに向けた「VMware Tools」も同梱されていますが、VMwareからは、各OSベンダ、OSコミュニティから提供されている「open-vm-tools」の利用が推奨されています(同社によるサポートポリシーでは、認定されたオペレーティングシステムでの使用を目的として、各OSベンダ、OSコミュニティから配布される「open-vm-tools」は、完全にサポートされるとの事です)。尚、Ubuntuのリポジトリでは、Ver. 14.04 LTS(Trusty Tahr)以降において「main」に含まれています(Ver. 13.10(Saucy Salamander)以前では「multiverse」)。
「open-vm-tools」は、パッケージ管理システム「APT(Advanced Packaging Tool)」を通じてインストールする事が可能となっています。この場合には、「Terminal(端末)」を通じて以下のコマンドを実行します(要管理者権限)。
sudo apt install open-vm-tools
sudo apt install open-vm-tools-desktop
2行目の「open-vm-tools-desktop」は、デスクトップ仮想化ソフトウェアでのインタラクティブ機能を拡張するための追加パッケージ(オプションパッケージ)です(open-vm-toolsを追加のユーザースペースプログラムやライブラリで拡張します)。このパッケージをインストールする事によって、タイムシンクロナイズ、ダイナミックレゾリューション、ホストOS、ゲストOS間におけるテキストのコピーアンドペースト、及びファイルのドラッグアンドドロップ等の諸機能が利用可能となります。尚、パッケージ名をスペースで区切る事によって、複数のパッケージを1行のコマンドでインストールする事も可能です(APTのGUIフロントエンド「Synaptic Package Manager(Synapticパッケージマネージャ)」は、デフォルトではインストールされません)。
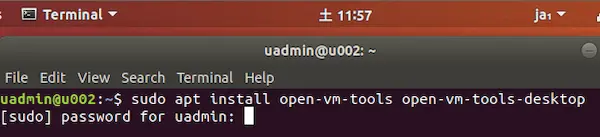
コマンドライン(Terminal)を通じて、「Ubuntu 18.04 LTS(Bionic Beaver)」に「open-vm-tools」をインストール
※Linuxゲストに対して同梱されている「VMware Tools」を手動でインストールする場合には、マウントされたイメージファイルに含まれているtarボール(VMwareTools-xx-xx.tar.gz)を展開した後に、コマンドラインを通じてインストールスクリプト(~/vmware-tools-distrib/vmware-install.pl)を実行する必要があります。
GNOMEシェルをベースとした Ubuntuセッション
Ubuntuでは、英国時間2017年10月19日付にてリリースされたVer. 17.10(Artful Aardvark)より、デフォルトのデスクトップセッションとして Canonicalによる「Unity」シェルに代わり「GNOME」シェルが採用されています。これはアップストリームのGNOMEに、テーマのカラーリングや「Ubuntu Dock」の採用等、独自のカスタマイズを加えたものとなり、「Ubuntu」セッションとして登録されています(Unityで見られた Mac OS Xライクなグローバルメニューは採用されておらず、各種のコントロールボタンは ウインドウの右上部に配置されています)。
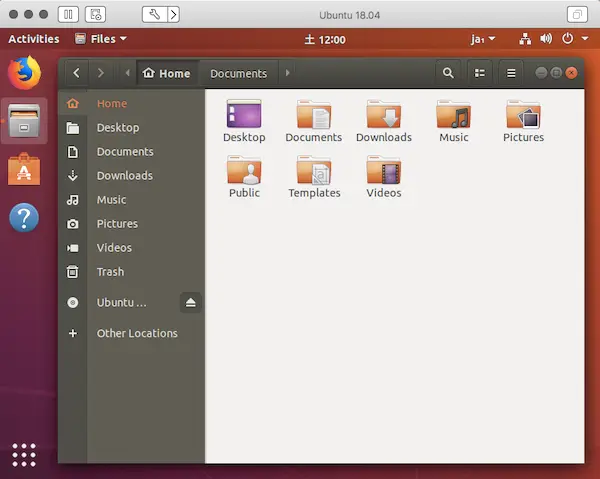
↑「Ubuntu 18.04 LTS」における「Ubuntu」セッション。当版では、ファイルマネージャー「Nautilus」において サイドバーのデザインの変更(カラーリングの変更等)が行われています。「Ubuntu 18.04 LTS(Bionic Beaver、ゲストOS)」on「VMware Fusion 10.1.1 Build 7520154」on「macOS 10.13.4(macOS High Sierra、ホストOS)」
尚、パッケージ管理システム「APT(Advanced Packaging Tool)」から「gnome-session」「vanilla-gnome-desktop」をインストールする事によって、「Ubuntu GNOME」で採用されていた プレーンなGNOMEの環境を利用する事も可能となっています。また、Ver. 17.04(Zesty Zapus)以前からアップグレードした環境では「Unity」シェルも そのまま残りますので、切り替えて利用する事も可能です。