米Veertu IncによるmacOS(Mac OS X)ベースのデスクトップ仮想化ソフトウェア「Veertu」は、以国時間2016年2月10日付にてリリースされたアップデート相当の「Veertu 2016 Business 1.0.5」より、各種の仮想マシンイメージからのインポート機能が実装されています。当ポストでは、同機能を利用してParallels仮想マシンからVeertu仮想マシンへのインポートを実践し、そのプロセスの概要等を簡単に纏めてみたいと思います。
Table of Contents
Parallels仮想マシン(pvm)をVeertu仮想マシンにコンバート
「Veertu 2016 Business」では、2016年9月29日付にてリリースされた「Veertu 2016 Business 1.1.5」の段階において、仮想マシンフォーマットにおける標準規格OVF(Open Virtualization Format)のOVA(Open Virtualization Format Archive)パッケージ(.ova)、VMware仮想ディスク(.vmdk)、Parallels仮想ディスク(.hdd、.hds)、rawディスクイメージからのインポートに対応しており、今回は Parallels仮想マシン(.pvm)にインストールされた「Windows 7 Enterprise Edition Service Pack 1(ゲストOS)」を「Veertu 2016 Business 1.1.6」の仮想マシンにインポートしてみました。
「Veertu 2016 Business」には、現時点において仮想ディスクの未使用領域を削減するための機能が実装されていないため、ディスク容量を抑えるために、事前にParallelsサイドでシュリンクしてからインポートを行なっています(「Configure…(構成)」>「General(一般)」)。
インポート時の手順は、まず対象となる仮想マシン(ソースマシン)がシャットダウン状態である事を確認します(ライブマイグレーションには対応しておらず、サスペンド状態で作業する事も不可能となっています)。
続いて「Veertu 2016 Business」を起動して、仮想マシンリストの左上に位置する「+」ボタンをクリックします。新規仮想マシン作成ウインドウ(Create New VM)が開いたら、中央の「Import existing vms」を選択し、「Next」をクリックします(リストに仮想マシンが一つも登録されていない状態では、起動時に新規仮想マシン作成ウインドウが自動で開きます)。
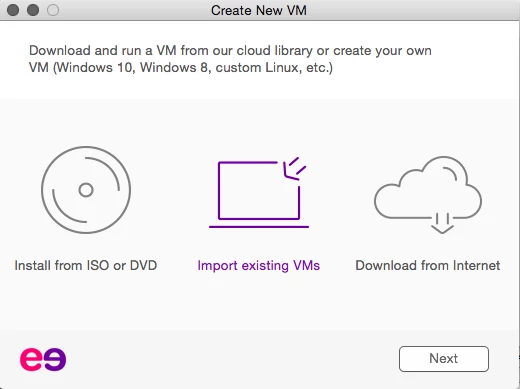
「Veertu 2016 Business」における新規仮想マシン作成ウインドウ。中央の「Import existing vms」を選択して「Next」へ
続いて表示されるウインドウにおいて、仮想マシン名の入力とソースマシンの選択を行います。この時には、ソースマシンを含むフォルダーを選択した後に、右下の「Open」ボタンをクリックします(当該フォルダーをダブルクリックで開くと、各仮想マシンがグレイアウトにて表示され、選択する事ができない状態となりますので御注意下さい。この詳細は、Veertuのサポートフォーラムでも紹介されています)。
続いて、インポート可能な仮想マシンの検出を伝えるダイアログボックスが表示されるので、「Continue」をクリックします。
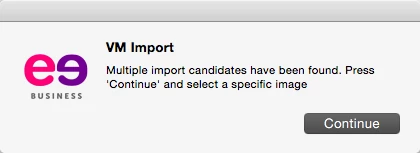
インポート可能な仮想マシンの検出を伝えるダイアログボックスが表示されるので、「Continue」をクリック
ファイルブラウザを通じてソースマシンを選択した後に、続いて表示されたウインドウにおいて仮想マシン名と選択したソースマシンを確認。次のウインドウにおいてゲストOS、及びそのファミリーを確認します。
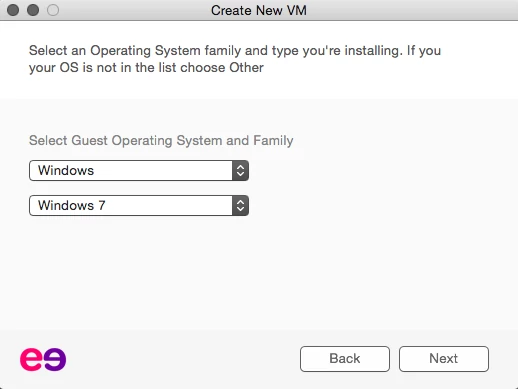
ゲストOS、及びそのファミリーを確認
確認した後に「Next」をクリックするとコンバートが開始され、正しく終了すると、コンバート後の仮想マシンが「VM Library」に保存される事となります(デフォルトのロケーションパスは、「~/Library/Containers/com.veertu.Veertu/Data/VM Library/」となっています)。
その後に、仮想マシンの構成一覧が表示されますので、ここで左下の「Customize」をクリックすると、セッティングエディターが開き、各種の設定を任意にカスタマイズする事が可能となります。
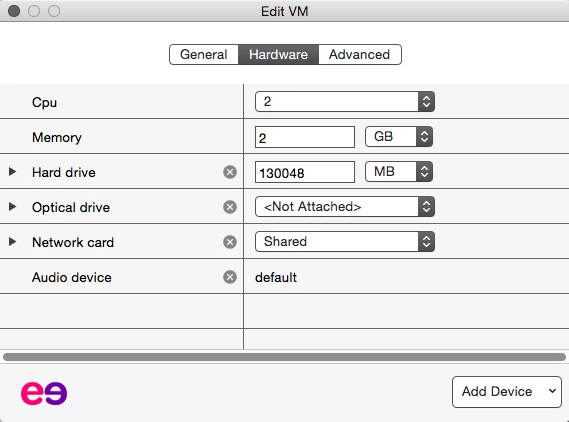
セッティングエディターを通じて、仮想マシンの構成を任意にカスタマイズする事も可能
ゲストOS拡張機能「Guest Add-ons」をインストール
設定が完了したら、インポートされたVeertu仮想マシンを起動し、ゲストOS拡張機能「Veertu Guest Add-ons」をインストールすれば、Parallels仮想マシン(pvm)からVeertuへの移行が完了となります。尚、「Veertu Guest Add-ons」は オートラン、或いは「Commands」>「Install Guest Add-ons」から、何れもGUIウィザードを通じてインストール可能となっており、同アドオンのインストール後には、マウスシンクロナイズやダイナミックレゾリューション、タイムシンクロナイズ等の諸機能が利用可能となり、ホストOS、ゲストOS間におけるインタラクティブ機能が拡張されます。
尚、Veertu仮想マシンにおいて構成ファイルはプロパティリスト(.plist)、仮想ディスクはディスクイメージ(.img)にて構成されており、「Veertu Guest Add-ons」は「Windows Vista(ゲストOS)」以降を対象としてインストール可能となっています。
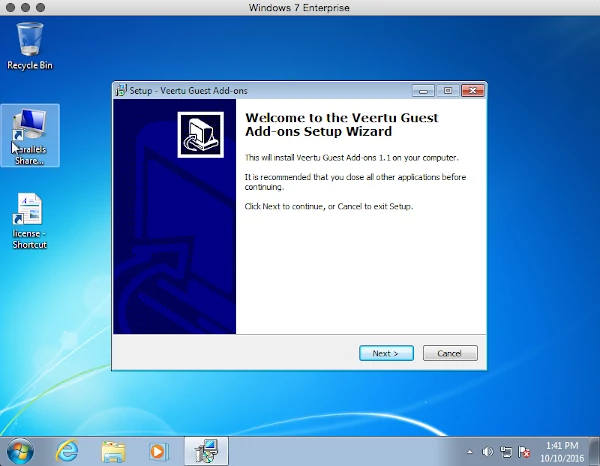
「Windows Vista(ゲストOS)」以降を対象として、ゲストOS拡張機能「Veertu Guest Add-ons」をインストール可能