macOS(OS X)を含むマルチプラットフォームに対応し、世界レベルで多数のユーザーを擁する「FileZilla」が、米国時間2022年10月27日付にてリリースされた「FileZilla 3.62.0」においてダークモードに対応しました。「Oracle VM VirtualBox 7.0」に続く対応で、主要なアプリケーションは ほぼ対応を済ませたのではないかと思われます。
Table of Contents
コミュニティからの要望を誠実に反映
FileZillaは世界レベルで活発なユーザーコミュニティを擁していますが、これまでにもダークモードへの要望は定期的に上げられていました。しかしながら、開発サイドが実用性に疑問を呈して実装を見送られていましたが、4年の時を経て、この度のリリースにて対応が実現しました。
ダークモードにマッチするPapirusテーマのインストール
FileZillaのデフォルトテーマ、或いはバンドルされている他のアイコンテーマがダークモードにマッチしないと感じる場合には、Papirus FileZillaテーマをダウンロードして適用すると良いでしょう。ダウンロードからインストール、適用までの手順は以下の通りとなっています。
- Papirus FileZillaテーマのダウンロードページから、最新版のzipファイルをダウンロード(当ポスト投稿時点での最新版は「20200105」)
- zipファイルを展開して、解凍されたフォルダー(papirus-filezilla-themes-20200105)の中から「papirus-dark」をフォルダーごと選択
- FileZillaのアプリケーションパッケージを開き、「resources」フォルダー(/Applications/FileZilla.app/Contents/SharedSupport/resources/)に、上記の「papirus-dark」をフォルダーごとコピー(アプリケーションパッケージは、アプリケーション(FileZilla)のアイコンを右クリックして呼び出すコンテキストメニューから、「Show Package Contents(パッケージの内容を表示)」を選択して実行すると開けます)
- FileZillaのアプリケーションを再起動
- 環境設定のテーマ選択(「FileZilla」>「Settings…」>「Interface」>「Themes」)から、先ほどインストールした「Papirus Dark」を選択して保存
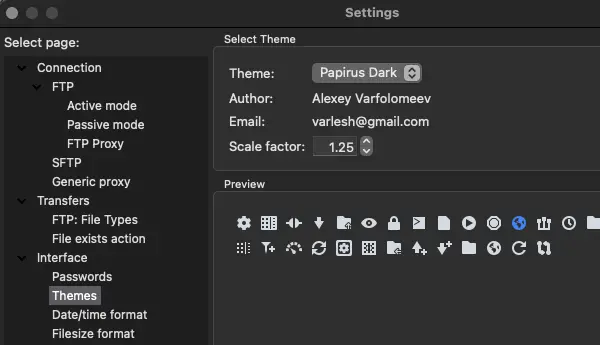
↑環境設定のテーマ選択から「Papirus Dark」を選択
適用後は再起動する事なく、変更したテーマが即時にインターフェイスに反映されます。尚、ツールバーのアイコンが変わるので最初は慣れないかも知れませんが、各アイコンをマウスオーバーすると割り当てられている機能がポップアップされるので、確認すると良いでしょう。
FileZillaのアイコンテーマについて
FileZillaのテーマは、指定されたファイル形式(png)、ファイル名、画像サイズのアイコンセットを任意のフォルダーに纏め、「resources(/Applications/FileZilla.app/Contents/SharedSupport/resources/)」にフォルダーごと格納する事によって、自由にカスタマイズする事が可能となっています(アイコンセットを格納したフォルダー名が、そのままアイコンテーマの名称となって環境設定に表示されます)。
尚、アイコンセットはアプリケーションパッケージに直接追加する事になるため、FileZillaのアップデート毎に同じ作業を繰り返す必要があります。適用する場合には御注意下さい(必要に応じて「resources(/Applications/FileZilla.app/Contents/SharedSupport/resources/)」フォルダーのエイリアスを作成しておくと良いでしょう)。
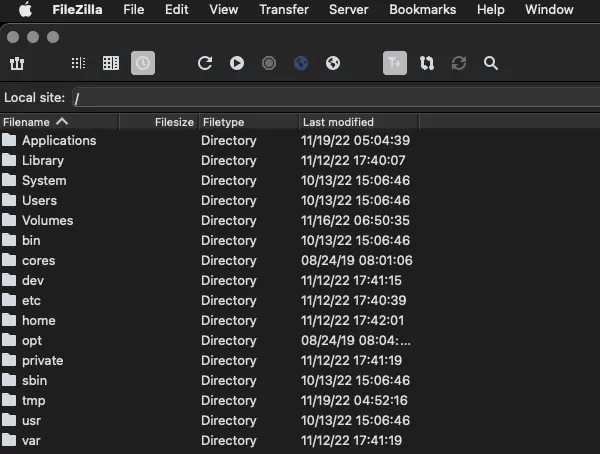
↑「Papirus Dark」を適用した「FileZilla 3.62.0」