CanonicalによるLinuxディストリビューション「Ubuntu 21.04(開発コードネーム「Hirsute Hippo」)」が、英国時間2021年4月22日付にてGAリリースを迎え、現在Ubuntu Foundationによる公式ダウンロードページを通じて、x86-64(AMD64)、ARM64(for Raspberry Pi)を対象としたインストールイメージが入手可能となっています。今回は、同オペレーティングシステムのx86-64版を macOS(Mac OS X)ベースのデスクトップ仮想化ソフトウェア「VMware Fusion 12」にゲストOSとしてインストールしてみましたので、そのプロセス等を簡単に纏めてみたいと思います。
Table of Contents
「open-vm-tools」は、Ubuntuと共に自動インストール
「VMware Fusion」では、米国時間2008年9月15日付にてリリースされたVer. 2.0より、Linuxゲストを対象とした自動インストール機能「Linux Easy Install(Linux簡易インストール)」オプション(「New Virtual Machine Assistant(新規仮想マシンアシスタント)」)が実装されていますが、当エントリーでは インストーラーを通じたマニュアルインストールを実践しています(ゲストOSのタイプとして「Ubuntu 64-bit」を選択しています)。
「Ubuntu」では、Live CDを そのままインストールCDとして利用する事が可能となっており、ウィザードに従って インストールオプションやタイムゾーン指定、キーボードレイアウトの選択、及びアカウント設定等を行っていく事となります。
今回は、インストール時のオプションとして「Minimal installation(最小インストール)」構成を選択しています。Ver. 18.04 LTS(Bionic Beaver)より新たに追加された同オプションは、インストール時にWebブラウザー(Firefox)と基本ユーティリティのみをインストールする事によって、消費されるディスク容量の低減やアップデート時間の短縮等に貢献します(初期状態でインストールされないアプリケーションには、メールクライアントの「Thunderbird」、オフィススイートの「LibreOffice」、メディアプレーヤーの「Rhythmbox」、ラスターグラフィックスソフトウェアの「GIMP」等が含まれます)。
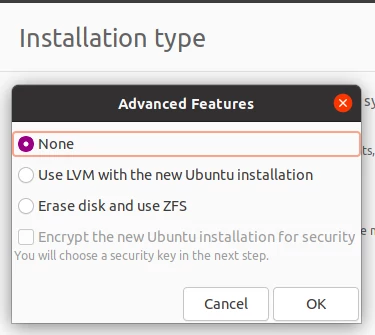
↑「Installation Type(インストールタイプ)」ステップのオプションでは、ルートファイルシステムとして「ZFS(Zettabyte File System)」を試験的に選択可能
「VMware Fusion.app」には、Linux(ゲストOS)に向けたゲストOS拡張機能「VMware Tools」も同梱されていますが、VMwareからは 各OSベンダー、OSコミュニティから提供されているオープンソース実装「open-vm-tools」の利用が推奨されています(同社によるサポートポリシーでは、認定されたオペレーティングシステムでの使用を目的として、各OSベンダー、OSコミュニティから配布される「open-vm-tools」は、完全にサポートされるとの事です)。尚、Ubuntuのリポジトリでは、Ver. 14.04 LTS(Trusty Tahr)以降において「main」に含まれています(Ver. 13.10(Saucy Salamander)以前では「multiverse」に含まれていました)。
「open-vm-tools」は、パッケージ管理システム「APT(Advanced Packaging Tool)」を通じてインストールする事が可能となっており、Ubuntuでは インストール時における「Updates and other software(アップデートと他のソフトウェア)」ステップにて「Download updates while installing Ubuntu(Ubuntuのインストール中にアップデートをダウンロードする)」を選択すると、インストール時に「open-vm-tools」が自動的にダウンロードされ、そのままカーネルモジュールとして組み込まれる事となります。
上記の機能は、インターネットに接続された(オンライン環境での)VMware仮想マシンへのインストールが前提となりますが、何れかの理由でインターネット接続環境が用意できない場合には、同梱されている「VMware Tools」を手動でインストールする事も可能となっています。この場合には、マウントされたイメージファイルに含まれているtarボール(VMwareTools-xx-xx.tar.gz)を展開した後に、コマンドラインを通じてインストールスクリプト(~/vmware-tools-distrib/vmware-install.pl)を実行する必要があります(要管理者権限)。
尚、ゲストOS拡張機能がインストールされていない状態でも、準仮想化デバイスのフレームワーク「virtio(virtio-gpu)」のサポートによって、マウスシンクロナイズは ゲストOS拡張機能のインストールを伴わずして利用する事が可能となっています。また、ゲストOS拡張機能をインストールする事によって、タイムシンクロナイズ、ダイナミックレゾリューション(フルスクリーンモードを含む)、ホストOS、ゲストOS間におけるテキストのコピーアンドペースト、及びファイルのドラッグアンドドロップ等の諸機能も利用可能となります。
デフォルトのディスプレイサーバーとして「Wayland」を採用
Ubuntuでは、英国時間2017年10月19日付にてリリースされたVer. 17.10(Artful Aardvark)より、デフォルトのデスクトップセッションとして、Canonicalによる「Unity」シェルに代わり「GNOME」シェルが採用されています。これはアップストリームのGNOMEに、テーマのカラーリングや「Ubuntu Dock」の採用等、独自のカスタマイズを加えたものとなり、「Ubuntu」セッションとして登録されています(Unityで見られた Mac OS Xライクなグローバルメニューは採用されておらず、各種のコントロールボタンは ウインドウの右上部に配置されています)。
Ver. 18.10(Cosmic Cuttlefish)以降では、この「Ubuntu」セッションに対するデフォルトのテーマとして、コミュニティの主導によって開発された「Yaru(Communitheme)」が採用されています。
ヴィヴィットなカラーリングを伴う同テーマの名称は、日本語の「やる」に由来しており、Ver. 20.04 LTS(Focal Fossa)以降では、「Settings(設定)」>「Appearance(外観)」を通じて、ダークモードが指定可能となりました。Ver. 19.10(Eoan Ermine)までは、カスタマイザの「GNOME Tweaks」をインストールする事によって、ダークモード(Yaru-dark)に対応していましたが、Ver. 20.04 LTS(Focal Fossa)以降では デフォルトの機能として実装された形となります(パッケージ管理システム「APT(Advanced Packaging Tool)」から「gnome-session」「vanilla-gnome-desktop」をインストールする事によって、「Ubuntu GNOME」で採用されていた プレーンなGNOMEの環境を利用する事も可能となっています)。
また、この度リリースされた「Ubuntu 21.04」では、デフォルトのディスプレイサーバーが「X.Org Server」から「Wayland」に変更されています。
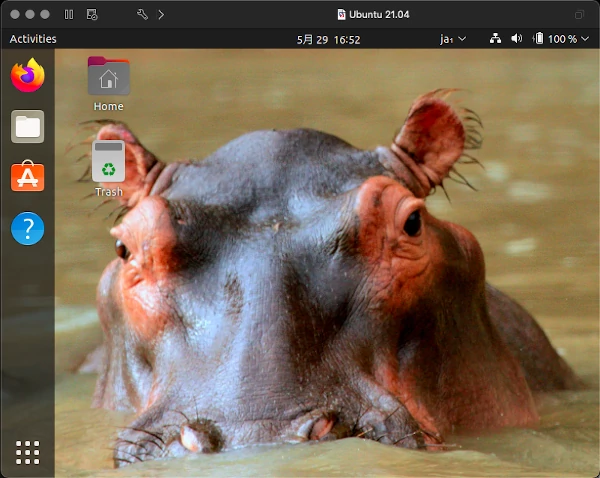
↑「Ubuntu 21.04」における「Hirsute Hippo」のデスクトップピクチャー。「Ubuntu 21.04(Hirsute Hippo、ゲストOS)」on「VMware Fusion 12.1.2 Pro Build 17964953」on「macOS Big Sur 11.2.3(ホストOS)」
Linuxカーネル、公式フレーバー、日本語 Remix
GAリリース時において「Linux Kernel 5.11.0」を実装する Ver. 21.04では、当エントリにて紹介しているGNOME版の他に、デスクトップ環境、パッケージ構成等の異なる公式フレーバーとして、「Kubuntu 21.04(KDE Plasma)」「Xubuntu 21.04(Xfce)」「Lubuntu 21.04(LXQt) 」「Ubuntu MATE 21.04(MATE)」「Ubuntu Budgie 21.04(budgie-desktop)」等も併せてリリースされています(この中では、「Ubuntu MATE 21.04」において、「Yaru-MATE-light」「Yaru-MATE-dark」テーマが実装されています)。
通常版としてリリースされている当版では、2022年1月までの9ヶ月のサポート期間が設けられており、Ubuntu Japanese Teamからは、ライブ環境での日本語サポート、及び同チームによる追加パッケージ等を含む「Ubuntu 21.04 日本語 Remix」もリリースされています。