英国時間2017年10月19日付にてGAリリースを迎えた CanonicalによるLinuxディストリビューション「Ubuntu 17.10(開発コードネーム「Artful Aardvark」)」では、デフォルトのデスクトップセッションとして Canonicalによる「Unity」シェルに代わり「GNOME」シェルが採用されています。これは、アップストリームで提供されているプレーンな「GNOME」シェル(「GNOME」セッション)に、テーマのカラーリングや「Ubuntu Dock」の採用等、独自のカスタマイズを加えたものとなり、「Ubuntu」セッションとして登録されています(Unityで見られていた、Mac OS Xライクなグローバルメニューは採用されていません)。
上流のプレーンなGNOME環境を提供
今回は、macOS(Mac OS X)ベースのデスクトップ仮想化ソフトウェア「Parallels Desktop 13 for Mac」において動作する「Ubuntu 17.10(ゲストOS)」に、パッケージ管理システム「APT(Advanced Packaging Tool)」を通じて、カスタマイズの施されていない プレーンな「GNOME」セッションをインストールしてみましたので、手順の概要等を簡単に纏めてみたいと思います。使用した環境は「Ubuntu 17.10(ゲストOS)」on「Parallels Desktop 13.2.0 Build 43213」+「macOS High Sierra 10.13.1(ホストOS)」となります。
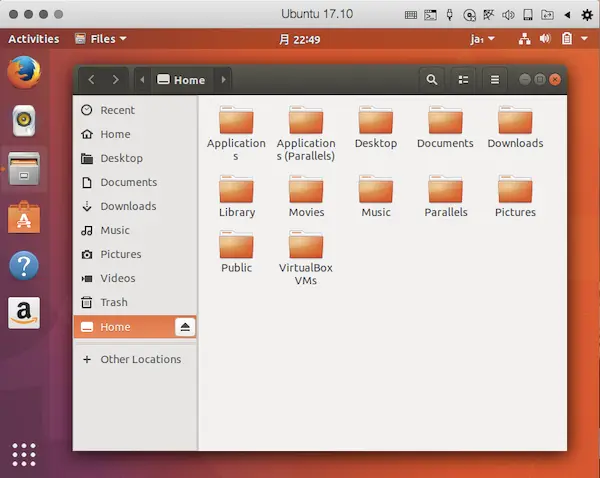
↑「Ubuntu 17.10」における、デフォルトの「Ubuntu」セッション
デフォルトの「Ubuntu」セッションからは、「Terminal(端末)」を通じたコマンドラインにて以下のコマンドを実行し、メタパッケージ「gnome-session」を指定してインストールします(要管理者権限)。
sudo apt install gnome-session※APTのGUIフロントエンド「Synaptic Package Manager(Synapticパッケージマネージャ)」は、英国時間2011年10月13日付にてリリースされた「Ubuntu 11.10(Oneiric Ocelot)」よりバンドルアプリケーションから外れています。別途にインストールする場合には、「Ubuntu Software(Ubuntuソフトウェア)」等を通じて入手可能となっています。
インストール後は、ログイン画面から呼び出し可能なセッションリスト(「Sign In(サインイン)」の左側に表示される歯車のアイコンをクリック)に項目が表示されます。
尚、「Parallels Desktop for Mac」は、英国時間2017年11月20日付にてリリースされた「Parallels Desktop 13.2.0」の時点において、ゲストOS拡張機能「Parallels Tools」のディスプレイドライバーがWaylandをサポートしていないため、ディスプレイサーバーは X.org Serverにフォールバックされる事となります(セッションリストにも「Ubuntu on Wayland」「GNOME on Wayland」は表示されません)
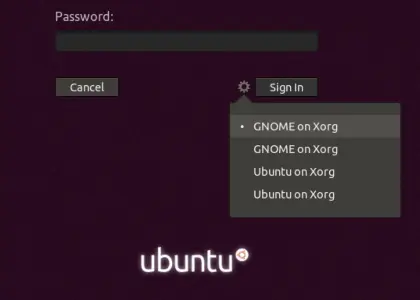
↑ログイン画面におけるセッションリストから、最上段の「GNOME on Xorg」を選択してログイン
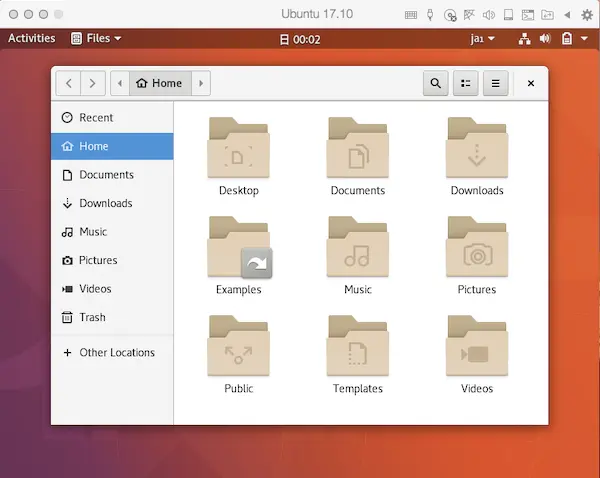
↑「Ubuntu 17.10」における「GNOME」セッション。「Ubuntu 17.10(Artful Aardvark、ゲストOS)」on「Parallels Desktop 13 for Mac(13.1.1 Build 43120)」on「macOS High Sierra 10.13.1(ホストOS)」
「GNOME」セッションでは、ファイルマネージャー「Nautilus」において「Adwaita」テーマが採用される等、アップストリーム(上流)のプレーンなGNOME環境を提供します。また、「Ubuntu Dock」に類した常駐型のDockは実装されておらず、上部のパネルから呼び出し可能な「Activities(アクティビティ)」画面に、Launchpad(ランチパッド)と共に配置されています(GNOME Shell Extensionsの「Dash to Dock」をインストールする事によって、Dockを常駐させる事も可能となっています)。